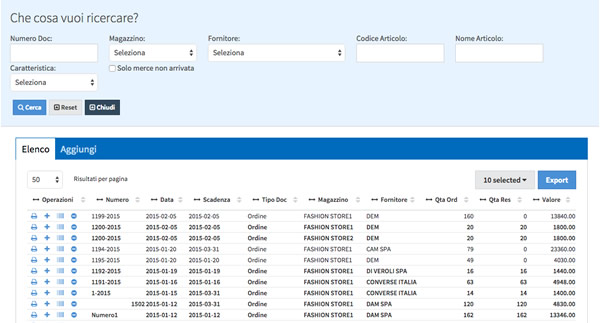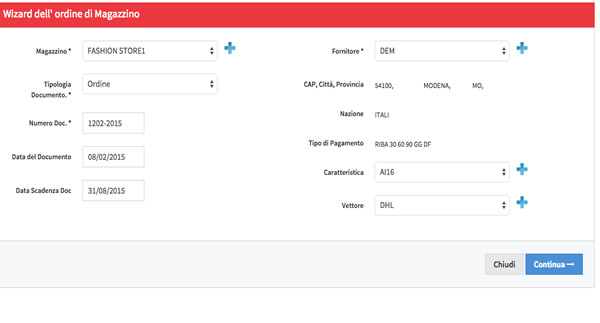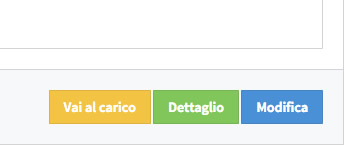Ordine Acquisto
Questa procedura permette di :
- creare un ordine d’acquisto
- creare i prodotti nuovi
- duplicare l’ordine per altri magazzini
- caricare la merce anche parzialmente che è arrivata
- stampare l’ordine
- stampare le etichette
- Un Wizard vi guida nell’inserimento delle informazioni .
Elenco:
- Ricerca degli ordini d’acquisti
- Ricerca dei prodotti che sono inseriti negli ordini d’acquisto
- Duplicazione dell’ordine d’acquisto
- Stampa dell’ordine d’acquisto
- Stampa delle etichette (barcode) dell’ ordine d’acquisto
- Cancellazione dell’ordine d’acquisto
NUOVO ORDINE
STEP 1 Creazione Ordine
- Definizione del Magazzino
- Definizione del Tipo di Documento (che può essere definito da voi nella configurazione) esempio: Ordine, Conto Visione , Conto Vendita etc…
- Numero del Documento
- Data del Documento
- Definizione della ultima Data Consegna
- Fornitore
- Caratteristica del carico (esempio: Stagione, Buyer, Motivo)
- Vettore (esempio con quale spedizionieri è arrivata la merce)
STEP 2 Definizione Prodotti
Questa sezione prevede di definire il prodotto nuovo o già presente che sta per essere ordinato.
Caricamento di un nuovo prodotto.
In un unico passo viene definito il prodotto nuovo, creato il barcode e inserito nell’ordine per taglie colore o non taglia colore.
La funzione permette di :
- Definire il prodotto
- Descrivere il prodotto
- Selezionare per i prodotti la griglia taglia e colore
- Inserire la quantità ordinata
Alla fine di questa operazione può essere stampato il documento e le etichette da applicare sui prodotti con il Barcode.
CARICAMENTO DELLA MERCE DA ORDINE
1.Passo
Per caricare le merce arrivata in ordine aprite l’ordine in questione e premete il pulsante vai al carico
2.Passo (Carico arrivo di merce parziale)
Selezionare il prodotto nell’elenco che è arrivato che verrà esposto nel dettaglio e modificare i pezzi ordinati con la quantità reale che è arrivata e premere Carico Parziale. Questa operazione va eseguita fino che tutti i prodotti sono stati inseriti nel carico parziale.
Alle fine premete il pulsante Conferma carico. Da questo momento vi viene presentata la finestra nella quale si può inserire il numero del documento di carico e un eventuale sconto finale su questa consegna.
3.Passo (Carico arrivo totale)
Questa procedura è molto semplice.
Selezionate l’ordine e premete il pulsante Vai al Carico
Entrando nel dettaglio dell’ordine trovate i prodotti e qui premerete il pulsante Carico completo.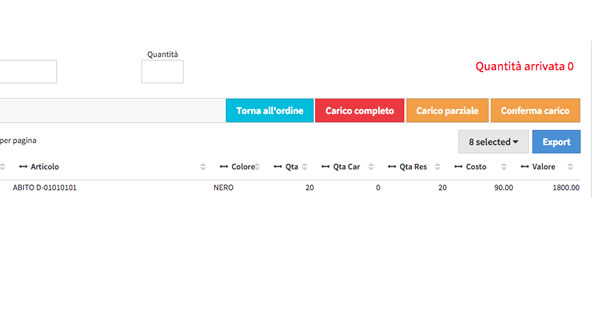
Da questo momento vi viene presentata la finestra nella quale si può inserire il numero del documento di carico ed un’eventuale sconto finale su questa consegna.